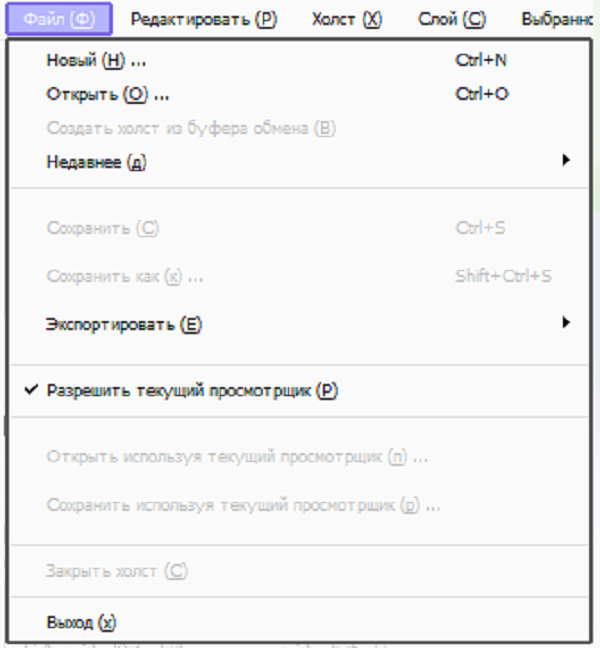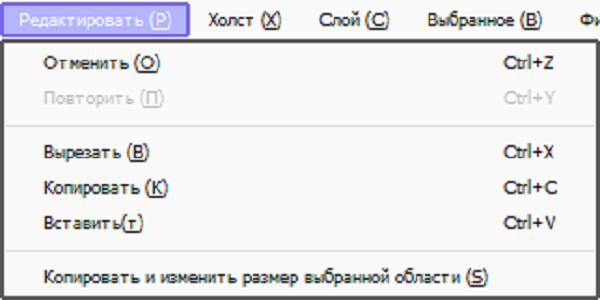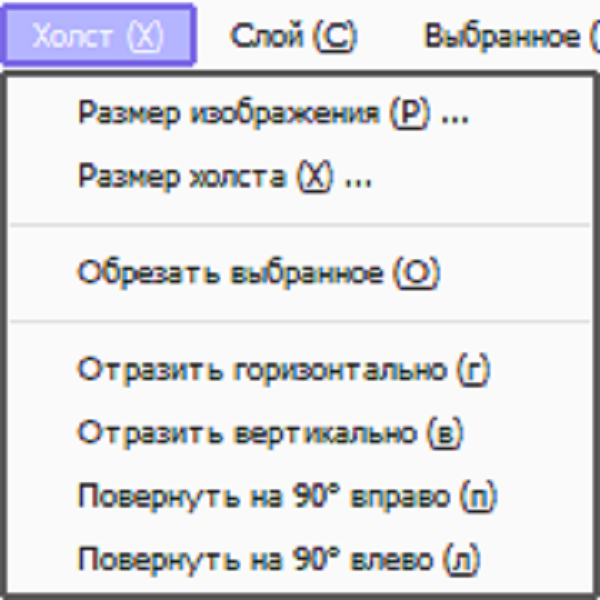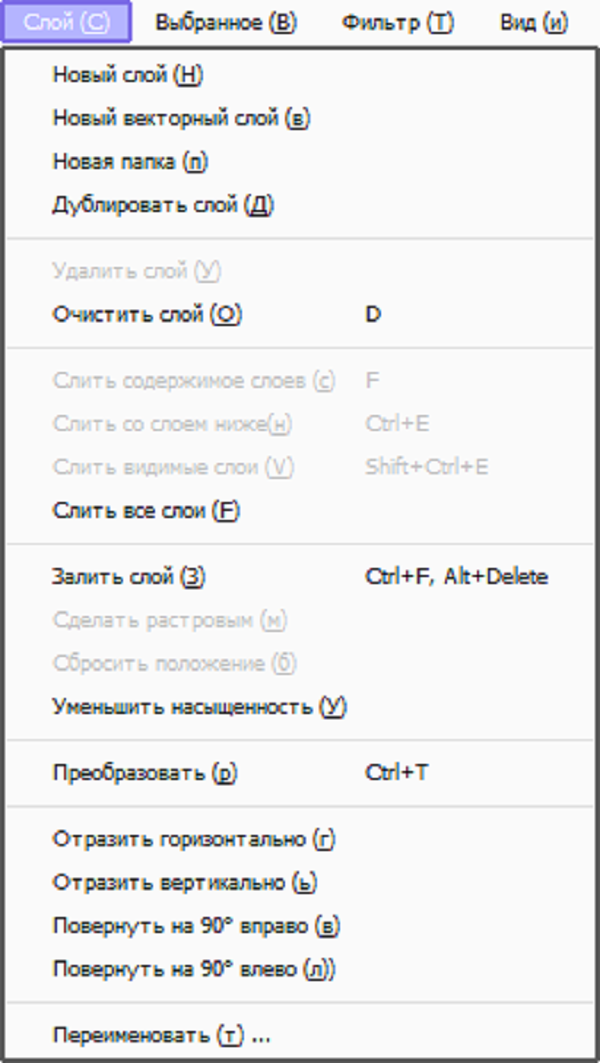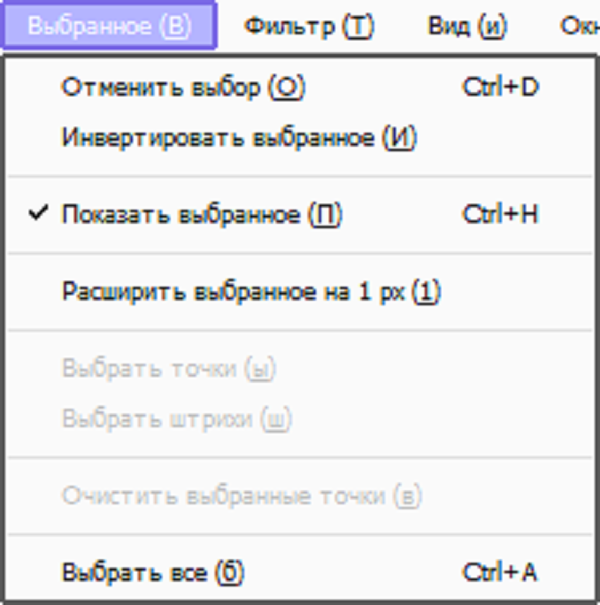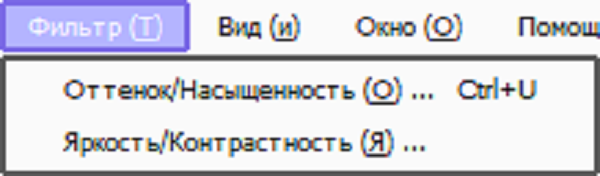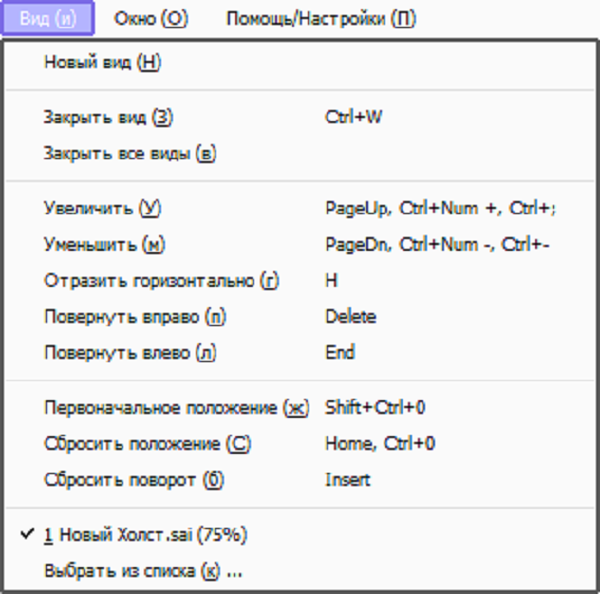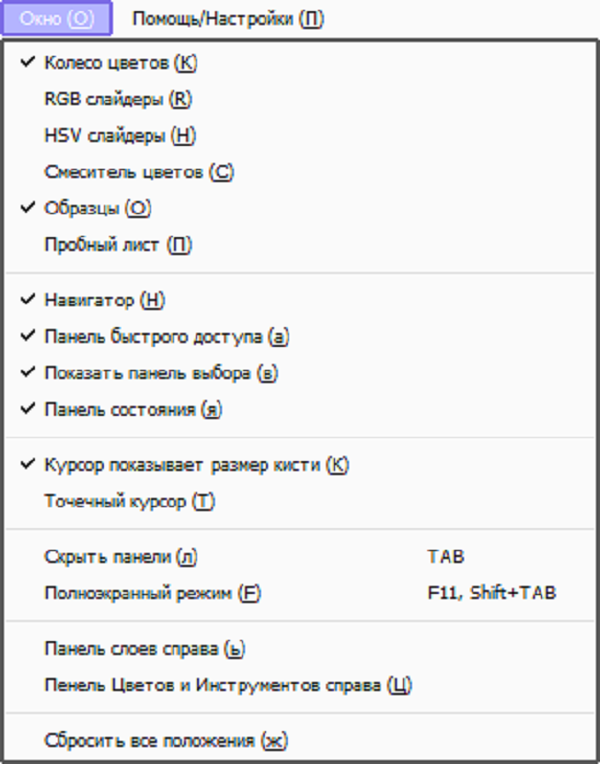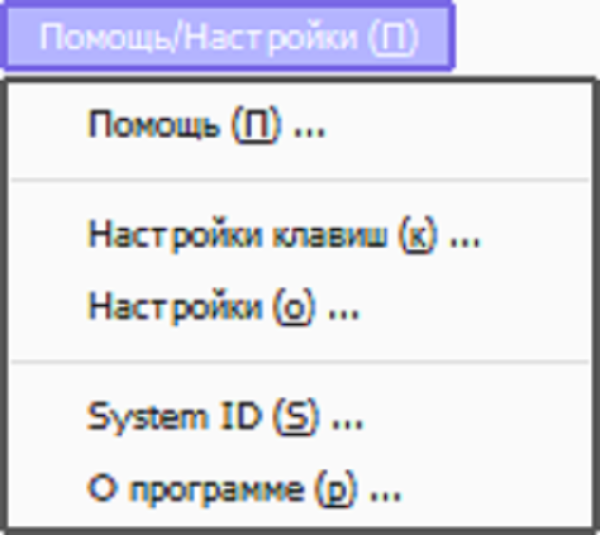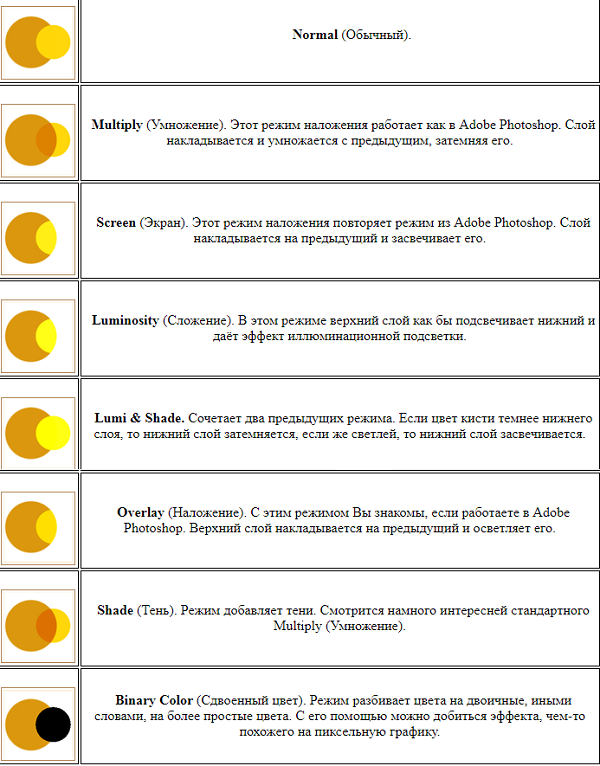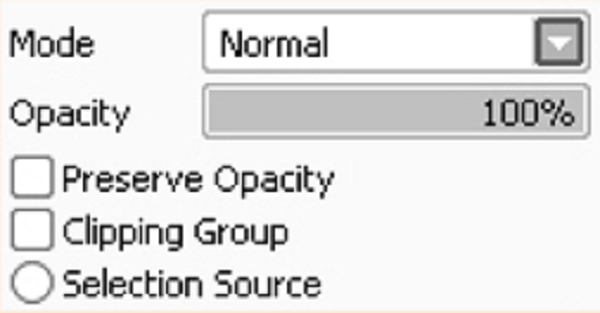Как пользоваться редактором PaintTool SAI
PaintTool SAI — это графический редактор, созданный японскими разработчиками специально для художников. Продукт стал популярным благодаря своим функциональным возможностям. Эта мощная программа способна на множество тонких настроек, при этом освоить ее совсем не сложно. SAI можно смело назвать идеальным решением для цифрового рисования. Программа умеет сглаживать рисунки и поддерживает пользовательские кисти и текстуры.
Содержание
Интерфейс PaintTool SAI
Интерфейс программы достаточно прост для понимания.
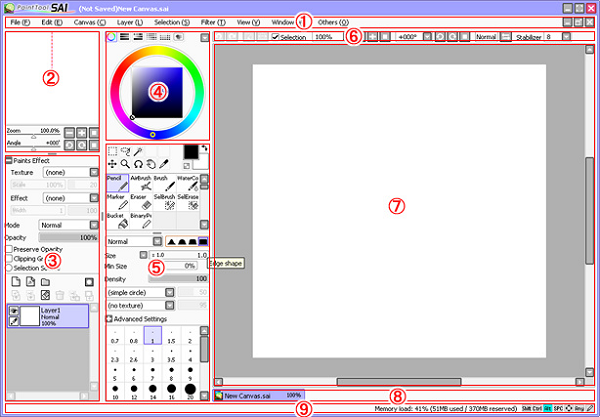
Основное окно PaintTool SAI состоит из таких элементов:
- Панель меню. Находится вверху. На этой панели располагаются привычные для подобных программ пункты: «Файл», «Редактировать», «Холст», «Слой», «Выбранное», «Фильтр», «Вид», «Окно», «Другое».
- Навигатор. Находится слева вверху, под панелью меню. Предназначен для контроля вида рабочего пространства, а именно масштабирования, вращения, прокрутки.
- Панель слоя. Находится под навигатором. Через нее можно контролировать все настройки слоя.
- Цветовая панель. Расположена справа от навигатора. Создана для удобства выбора цвета в процессе рисования.
- Панель инструментов. Находится под цветовой панелью и предлагает пользователю большое количество возможностей. Здесь же есть настройки этих инструментов.
- Панель быстрого доступа. Расположена над рабочим пространством. Через эту панель можно использовать полезные клавиши как ярлыки. Здесь можно сделать возврат или повтор действия, управлять маской, изменять масштаб рабочей области холста и вращать его.
- Рабочее пространство. На нем отображается холст, над которым в данный момент ведется работа.
- Панель видов. Находится под рабочим пространством и контролирует выбор текущего активного вида.
- Панель статуса. Находится в самом низу и показывает полезные данные о статусе проекта в данный момент.
Каждая деталь интерфейса интуитивно понятна даже начинающим художникам.
Пользовательское меню программы
Пользовательское меню программы состоит из ряда компонентов, которые являются неотъемлемой частью работы с ней:
- «Файл». Через него можно создать новый холст, взять его из буфера обмена или же открыть уже существующий. Пункт «Недавнее» позволит открыть файл, над которым недавно велась работа. Здесь же можно сохранить холст, экспортировать его в нужном формате. Здесь же можно: разрешить текущий просмотрщик, открыть или сохранить файл, используя текущий просмотрщик, закрыть холст или полностью выйти из программы.

- «Редактирование». Здесь можно отменить выполненное действие или повторить его, скопировать выбранное изображение в буфер обмена, вырезать его или вставить. Также здесь производится копирование и изменение выбранной области.

- «Холст». В этом меня можно поменять размер холста, изображения, обрезать выбранное пространство, повернуть холст на 90 градусов в любую сторону, отразить его горизонтально или вертикально.

- «Слой». В этом разделе осуществляется полноценная работа со слоями: создание нового, дублирование, удаление, очистка, слитие, заливание, преобразование, работа с насыщенностью, преобразование, поворот на 90 градусов, отражение вертикально или горизонтально, переименование.

- «Выбранное». Осуществляется отмена выбранной области, ее инвертирование, расширение, выбор точек и штрихов, а также отмена.

- «Фильтр». В этом меню можно регулировать оттенок, насыщенность, яркость и контрастность.

- «Вид». Тут пользователь может создать новый вид, закрыть его, увеличить или уменьшить, отразить или повернуть, а также выставить положение.

- «Окно». Здесь можно проанализировать, какие опции должны отражаться на экране во время работы над проектом, а какие скрыть по ненадобности.

- «Помощь/настройки». Здесь можно произвести настройку, узнать званные о программе или получить помощь.

Через пользовательское меню осуществляются все действия с проектом.
Как пользоваться PaintTool SAI
Японцы старались сделать продукт, с которым без проблем сможет разобраться даже начинающий художник. В целом задумка удалась. Пользоваться PaintTool SAI совсем не сложно, но для тех, кто первый раз открыл программу, нужно знать, как работает базовый функционал.
Как создать новый холст
Первым делом для начала работы необходимо создать холст. Сделать это можно нажав на панели меню «Файл» и в выпавшем списке выбрать «Новый».
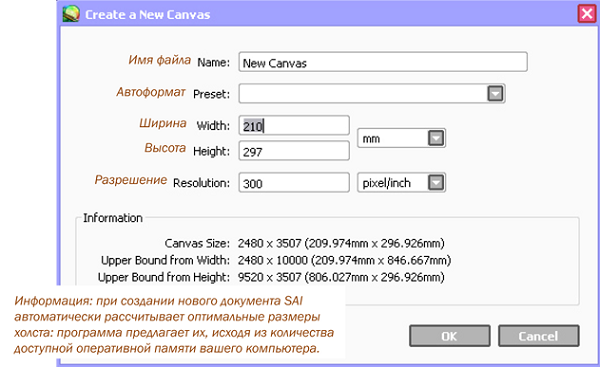
Пользователю обязательно нужно ввести ряд данных:
- имя — любое желаемое имя проекта;
- предустановки — форматы разрешений;
- ширина и высота — размер холста исходя из собственых потребностей;
- разрешение — от этого будет зависеть качество проекта;
- информация — данные по параметрам.
Остается только нажать кнопку «ОК» и холст будет создан.
Панель управления холстом
После того, как слой будет создан, можно переходить к работе с ним. Делается это через панель управления.
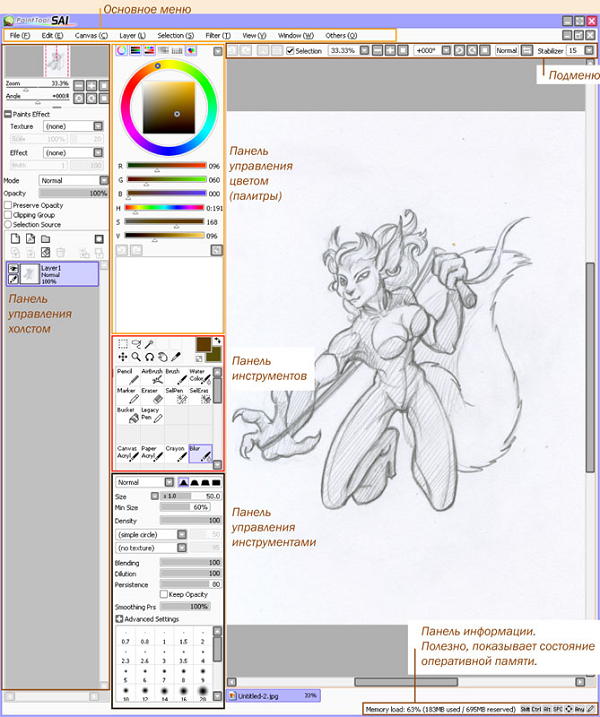
Пользователю сразу становится доступен первый блок.
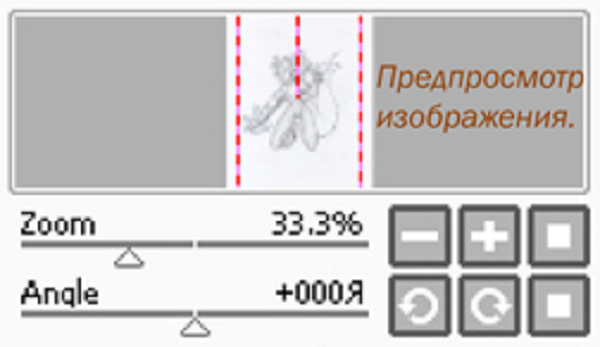
Он позволяет осуществлять:
- масштабирование;
- угол поворота листа.
Во втором блоке расположены эффекты слоя.
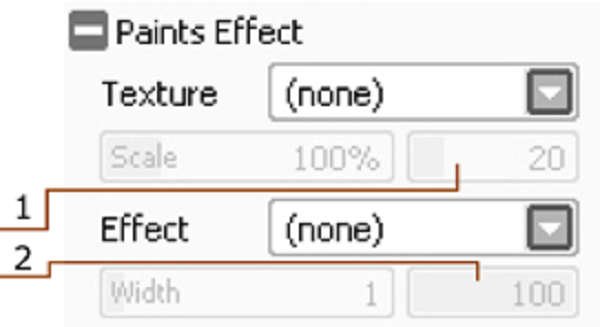
В нем будут такие параметры:
- текстура — как будет выглядеть бумага, настройка ее зернистости и контрастности;
- мокрый — затемнение изображения по краям и линиям.
Иногда у художника не получается найти эту панель. Вероятнее, причина в том, что она скрыта. Чтобы развернуть блок, нужно слева нажать значок «+».
Третий блок — это работа со слоями. В нем гораздо больше настроек:
- Переход. Здесь устанавливается, как будут накладываться слои. На выбор в выпадающем списке есть такие параметры:

- Непрозрачном. В процентном соотношении настраивается прозрачность слоя.
- Фиксировать непрозрачность. Позволяет рисовать внутри нарисованного.
- Прикрепление слоя. Рисунок на нижнем слое будет выступать в роли маски.

- Источник выбора. Если этот пункт будет выбран, то слой будет восприниматься как главный по отношению ко всем остальным слоям.
Понимание этих принципов позволит быстро разобраться, как работать с холстом.
Работа со слоями
С данной панелью очень просто разобраться. Она состоит из значков, которые по наведению курсора подсвечиваются. В этом блоке есть такие возможности:
- Создание нового слоя;
- Создание векторного слоя;
- Создание каталога, в котором будут храниться слои;
- Перемещение содержимого текущего слоя на слой ниже;
- Объединение текущего слоя со слоем ниже;
- Очистка от всех действий;
- Удаление слоя;
- Наложение новой маски;
- Объединение текущего слоя с нижним, при этом маска остается и применяется к обоим слоям;
- Объединение маски со слоем (маска при этом пропадает).
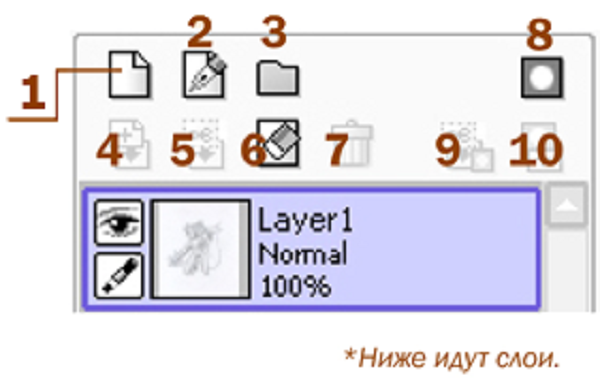
Панель управления цветом
Этот блок очень удобный для художников. В нем есть несколько вариантов палитр, поэтому можно выбрать тот, с которым будет комфортнее работать. Ненужные варианты можно скрыть, для этого достаточно только кликнуть мышью по палитре. Есть возможность двигать ползунки RGB и HSV.

В панели управления цветом можно смешивать разные оттенки и сохранять их. Делается это через «Окно» в панели меню. Созданные цвета будет находиться на одной из палитр: смеситель цветов, образцы, пробный лист.
Панель инструментов
На панели есть базовые инструменты для выделения областей: прямоугольник, волшебная палочка, лассо. Тут же можно найти такие приспособления: двигать, увеличить, вращать, рука, пипетка.
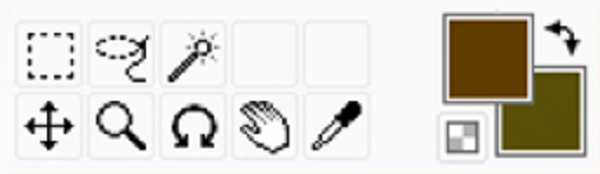
Доступные инструменты для рисования:
- воздушная кисть (аэрограф);
- размытие;
- заливка;
- карандаш;
- ластик.
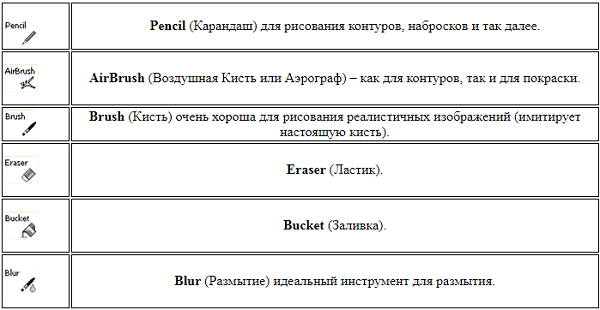
Все инструменты можно настраивать под себя. Например, такие параметры, как: размер, тип края, плотность, текстуры, жесткость.
Отдельно находится панель инструментов для работы с векторными изображениями.
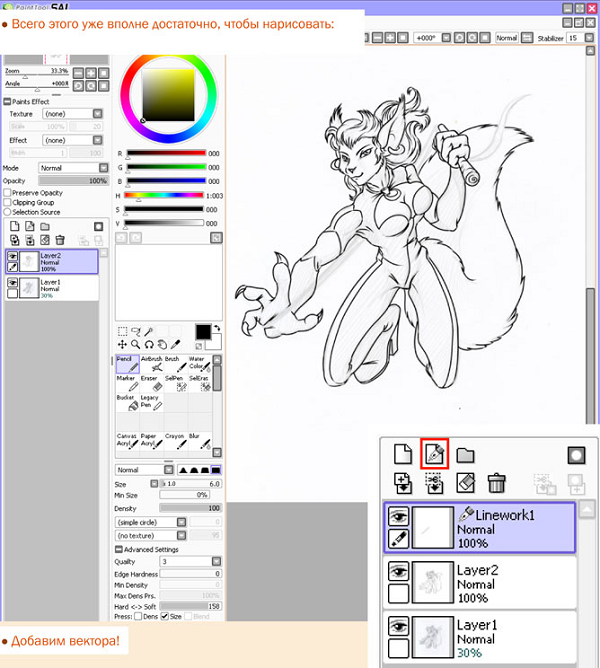
На ней присутствуют специальные векторные инструменты:
- векторный карандаш — создает штриховые линии;
- прямая линия;
- кривая линия;
- контроль узловой точки;
- нажатие;
- векторный ластик;
- линейный сегмент;
- цвет линии.
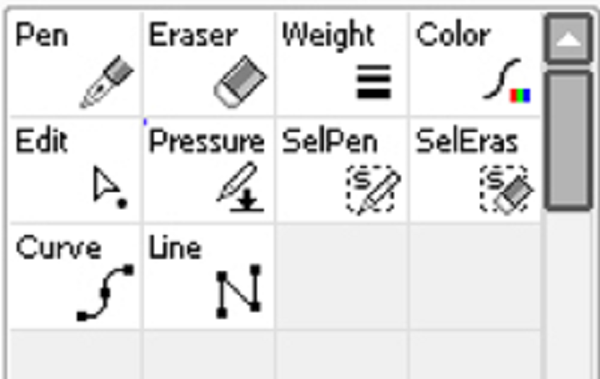
В PaintTool SAI большое количество инструментов, которые позволяют художнику работать как с векторной, так и с растровой графикой.
Итоги
PaintTool SAI — мощный графический редактор, который практически не имеет аналоги. Японцы сделали продукт, который стал востребованный среди художников всего мира. Он привлекает своей функциональностью и простотой в использовании.